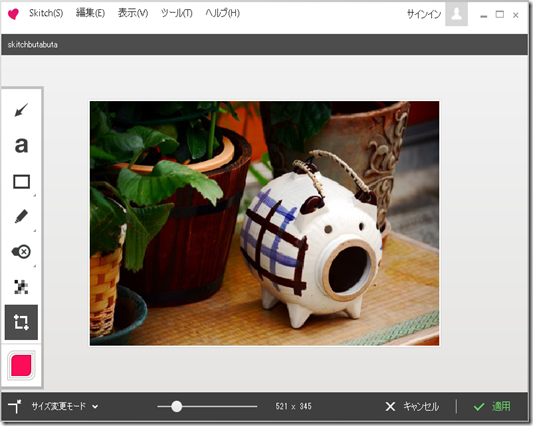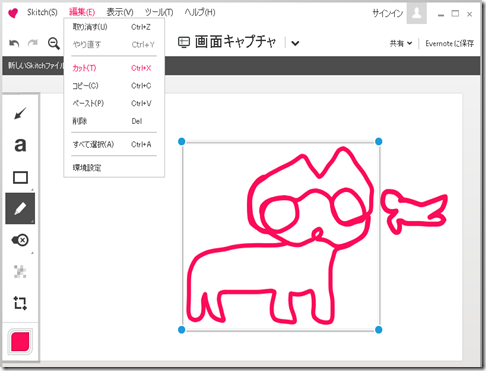文字入れなど加工が簡単な画像編集ソフトskitchの機能と使い方
ブログに使っている画像はちょっとだけ編集して使っています。iPhoneで撮影した写真はサイズが大きすぎるのでリサイズしたり、文字を入れたりモザイクを入れたりといった簡単な加工を行っています。
僕はskitchというEverNoteが提供しているフリーソフトを使って画像編集しています。ちなみにEverNoteのアカウントがなくても機能制限はありません。無料です。
多機能とはいえないソフトですが、ブログ投稿用に画像を加工する時に欲しい機能は一通り揃っています。直感で操作できるのでシンプルで使いやすいので簡単な画像加工には結構いいソフトだと思います。
skitchの機能
こちらSkitchの画面ですが、ほとんど見たままの機能ですので特別な解説は致しません。好きなところに自由にテキストを配置したり、ちょっと強調してみたりモザイクをかけてみたりといった簡単な加工が非常にやりやすいということだけ伝わってくれれば良いと思います。リドゥとかアンドゥといった一つ戻る進む系の機能や拡大縮小といった最低限の編集用の機能もちゃんとついています。
少しだけ分かりにくいモザイク機能、サイズ変更機能切り取り機能、そしてカットや選択について補足します。
モザイク機能

写真素材 足成様よりマネキンの画像をお借りしました。マネキンの目にモザイクを入れます。
モザイクボタンをクリックすると、画像左側のような半透明の四角が出現します。モザイクをかけたいエリアを選択すると画像右側のようにモザイクがかかります。とっても簡単ですね!
切り取り・リサイズ

再び写真素材 足成様より犬のぬいぐるみの画像をお借りしました。切り取ったりサイズを変更したりしてみます。
切り取りモードとサイズ変更モードは1つのボタンにまとめられています。
切り取りモードでは、青い四角をクリックして切り取りたい範囲を囲んだら適用を押します。
こうなりました。どこからどこまでの範囲を切り取るのかを確認しながら編集できるのがうれしいです。
続いてリサイズです。画像はやっぱり足成様です。
サイズ変更モードにすると、下部にスライダーが出現します。
スライダーを動かすことで、上下左右のサイズ比(アスペクト比)を維持したまま縮小、拡大できます。
サイズ変更が完了したら適用を押すだけです。携帯で撮影した写真のサイズが大きすぎるときに重宝します。
スタンプや文字の選択、カット、コピー
skitchの機能で配置したテキストやスタンプ、フリーハンドで描いた線などは後から自由に移動、縮小、拡大できます。
思い通りの位置に配置するのがとっても簡単でありがたい機能です。
テキストやスタンプや線を選択した状態で、編集タブの中のカット、コピー、削除などを選択することで消したりコピーしたりできます。ちなみにカットというのは削除+コピーという意味です。
コピーしたものはペーストで貼り付けることもできます。
まとめ
skitchはシンプルで扱いやすい画像編集ソフトなのですが、決して多機能ではありません。
2つの画像を結合させるとか、同じ色を塗りつぶすとか、レイヤーを使った高度な編集みたいな機能はまったくありません。あくまで手軽に気楽に簡単に画像を編集するためのソフトという立ち位置になると思います。
skitchは、機能が多すぎても使いこなせなくて嫌になるという方やシンプルさを追求したい方にはとっても良いと思います。僕は基本的にはskitchで編集して、手の届かないところはwindows付属のペイントでカバーしています。