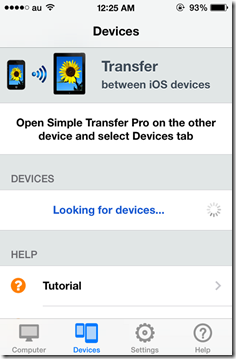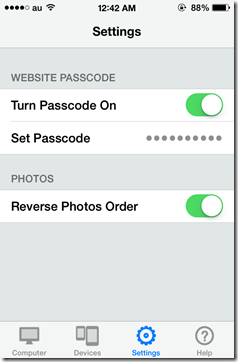WiFiでiPhone/iPadとパソコンで写真共有&取り込み!Simple Transfer Proのレビューと使い方!
iPhoneの写真やスクリーンショットをパソコンに取り込みたいけど、
毎回USBで繋いだりDropBoxを経由して共有するのがめんどくさい!
そんな方にオススメの写真共有アプリ、Simple Transfer Proの紹介です。
iPhoneとパソコンを同じWi-Fiで繋ぐだけで簡単に共有できます。
有料アプリではありますが、50ファイル限定のトライアルバージョンも用意されてます。
どんなアプリか気になる方はそちらを試してみてください。
Simple Transfer Proの特徴
このアプリの特徴はなんと言ってもお手軽さ。
アプリを開くだけで、いつでもパソコンからiPhoneのファイルがダウンロード可能になります。
パソコンからiOSへのファイルアップロードにも対応しているので、画像/動画ファイルの共有アプリとして利用できます。
Simple Transfer Proの使い方
アプリを開くと、http://から始まるIPが表示されています。
これはプライベートIPアドレスと呼ばれるもので、
一言で言えばインターネットに繋がっていないIPアドレスです。
(詳しい人からすると怒られてしまいそうな説明ですが)
Wi-Fiなどで同じネットワークを共有していない限り、
外部の者がここで表示されたIPを使ったところで何もできません。
もちろん写真のダウンロードなども不可能、ということだけ分かって頂ければ良いと思います。
それでも不安な場合はパスコードを設定することもできます。
アプリを起動したまま、IPアドレスをパソコンのインターネットブラウザのURL欄に直接入力します。こちらのIPアドレスは基本的に変わらないので、ブックマークしておくと良いでしょう。
すると、写真フォルダのアルバムが一覧表示されます。
View or Downloadを選ぶとアルバムのファイルが一覧表示されます。
Upload to Deviceを選択すると、パソコンからファイルをiPhoneへと送ることができます。
ちなみに上の英文ですが、内容はこんな感じです。
それぞれのアルバムでDownloadをクリックするとコンピュータに写真やビデオをダウンロードできます。
パソコンからアルバムへドラッグ&ドロップでデバイスにファイルを複数同時に転送できます。
iPhone/iPadと互換性のある形式はMOV,MP4,MPV と M4Vです。いくつかのビデオはデバイスと互換性のない可能性があります。
Simple Transfer Proのアプリが開かれた状態になっているか確認してください。
(アプリがバックグラウンドの状態ではファイルの共有が行えないため)
アルバムを選択すると、ファイル一覧が表示されます。
ダウンロードしたいファイルを選択して、Download Photoボタンをクリックするとパソコンにファイルがダウンロードされます。とっても簡単ですね。
英文の内容を要約すると、
Select Phot & Videosボタンでファイルをフィルター検索できます。
写真/動画を選択した後にDownloadボタンを押すとコンピュータにファイルが転送されます。
もし複数のファイルを同時に選択した場合、コンピュータにはZIPファイルにまとめられた状態でダウンロードされます。
to specify locationなんちゃらかんちゃらって書かれている部分は、
ファイルの保存先を自分で指定したい場合は、hereの文字を右クリックして名前をつけてリンク先を保存してください、
っていう感じの内容です。
2つ以上のiOS機器同士で直接ファイルをやりとりする
ちなみに、Simple Transfer Proがインストールされていれば、iOS同士でファイルを共有することも可能のようです。
私はiPhoneしかiOS機器を持っていないので試すことはできませんでした。
興味のある方は試してみてくださいな。
iPhone,iPad,iPod Touchなどに対応しているようです。
Settings画面で設定できること
ファイルへのアクセスにパスコードを設定する
同じWi-Fiネットワークに接続してさえいれば、IPアドレスをウェブブラウザに打ち込むだけでファイルが共有できるという手軽さがウリのアプリですが、多人数で共有している公共のWi-Fiなどを利用する際にはちょっと困ったことになりますね。
そんな時はSettings画面のTurn Passcode Onを有効にしましょう。
するとSet Passcodeという欄が出てくるので、そこでパスワードを設定します。
次回からはパソコン側でSimple Transfer Proにアクセスする場合に、ここで入力したパスワードを求められることになります。
On/Offの切り替えとパス変更はiOS側でいつでも可能です。
パスワードを忘れてしまってもiOS側で簡単に変更できるので、忘れっぽい人でも大丈夫ですw
新しい写真を上の方に表示する
カメラロールの画像って、古いものが上に、新しいものが下に表示されますよね。
パソコン側でアルバムの写真一覧を表示する時も、同じように古いものから順に表示されていきます。
でも共有したい写真って、新しい写真だったりビデオだったりすることの方が多いと思いませんか?
そういう時はReverse Photos Orderを有効にしてみましょう。
パソコンでSimple Transfer Proにアクセスした時の写真の並び順を、新しい物から順に表示するように変更します。
一言で言えば写真の並びを逆にするってことですね。
ちなみにこの設定は、無料トライアル版では変更できません。
最後に
デバイス間でネットワークを共有する必要があるので、家の中でファイルを管理するのが主な使い道のアプリだと思います。
1回使い方が分かってしまうと非常に使い勝手が良いです。
昔、写真を撮るたびにUSBでパソコンと繋いでファイルを送ったりしていたのを思い出して、結構面倒なことしてたんだなーと思いました。
当時はUSBで繋げるだけで写真共有できるなんてすごい!って感動していたものですがw
時代は変わっていきますねー。