【セキュリティ・リスク回避編】iPhones6sを購入してまず設定したこと
スマートフォンはとっても便利な反面、いろいろと危なっかしい設定項目もありますので、
安心してiPhoneを使えるように色々と設定しておきます。
なお、当記事は指紋認証・ロック画面編の続きとなっております。
セキュリティが気になる方はそちらの記事もご覧ください。
AirDropの設定とiPhoneの名前の設定
AirDropとは、iOS同士で同一WiFiを使って写真や動画を共有できるものです。
昔紹介したSimple TransferなどのWiFiを使ったファイル共有機能を公式でカバーしたものです。
非常に便利なように思えますが、少し問題があります。
デフォルトだとすべての人が自分のiPhoneを検出できる設定になっており、
iPhoneの名前を本名にしている人は、公衆に向かって自分の名前を宣言しているようなものです。
というわけで、この厄介なAirDropを設定します。
まず、コントロールセンターを開き、AirDropをタップします。
すると自分のiPhoneを検出できる対象を選ぶことができます。
ここで選択した対象は、同一WiFi上であれば自分のiPhoneを検出することができます。
とりあえずオフにしておき、使うときだけ適宜ここの設定を変更するのがベストでしょう。
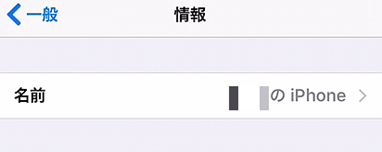
次に、検出された時に名前が大公開されてしまうのは避けたいので、iPhoneに名前をつけます。
設定 > 一般 > 情報 と開きます。
名前 という設定項目があるので、好きな名前を入れましょう。
最後に、そもそもAirDrop自体イラネーヨって方は、AirDropを表示しないようにしましょう。
設定 > 一般 > 機能制限 と開きます。
ここでAirDropをオフにすれば、コントロールセンターにもAirDropが表示されなくなります。
アプリ内の勝手な課金を阻止する
ついでに、機能制限の設定を少しいじりましょう。
子供にiPhoneを使って遊ばせる場合などに、不意に課金してしまうことを防止できます。
機能制限の中にApp内課金という設定項目があり、オフにすることでソーシャルゲームなどの課金を未然に防ぐことができます。
不意のアプリ内課金が怖いという場合はオフにしておきましょう。
位置情報サービスを許可する範囲を設定する
位置情報サービスをオンにしていると、Google Mapで目的地を検索したりできます。
ただし、位置情報をオンにしていると、いつの間にか自分の居場所が他人にバレたりします。
設定 > プライバシー > 位置情報サービス で位置情報の設定を行うことができます。
位置情報サービス自体は便利なのでオンにしても良いと思いますが、
アプリ毎に個別で位置情報利用の許可・禁止を設定することができるため、
Google Mapなど必要だと思うものにだけ位置情報を許可し、
それ以外はすべて許可しないようにしましょう。
特にカメラ系のアプリとtwitterなどのSNSサービスはオフにしておくことを強く推奨します。
また、自分の位置情報を共有という設定項目がありますが、
とりあえずオフにしておきましょう。
また、システムサービスという設定項目があるので、
不要なサービスがあればオフにしておきます。
iPhoneを探す、位置情報に基づくiAd、位置情報を共有、利用頻度の高い位置情報
以上の設定はオフにしておいても問題ないかと思います。
また、位置情報サービスが使われているのが一目でわかるように、
一番下のステータスバーアイコンをオンにしておきましょう。
Game Center(ゲームセンター)で名前などの個人情報を開示しないようにする
設定 > Game Centerと開きます。
GAME CENTERプロフィールを編集することが可能なので、
まずニックネームを入力してください。
個人情報を含まず、世界中に公開しても問題のない名前にしてください。
そして公開プロフィールをオフにしてください。
公開プロフィールがオンのままになっていた場合、強制的に本名が公開されます。
アプリなどでGame Centerを使うこともあると思いますので、
特別な理由がない限りは絶対に公開プロフィールはオフにしておき、
ニックネームを設定しておくことを推奨します。
iCloudの設定
iCloudは自動的に5GBまでバックアップが取れるという非常に便利なサービスではありますが、
便利な反面それなりに危なっかしい点もあります。
というのも、iCloudとはバックアップ用のiCloud Driveの他に、
自分のiPhoneの情報をクラウドで管理する機能という側面があります。
バックアップが必要ないという方でも、一応確認しておくべき設定だと思われますので、
設定 > iCloud から設定をしておきましょう。
iCloud Driveの設定
iCloud Driveをオンにすると、データをiCloudに保存することができます。
消えると困る設定がある場合は、オンにしておきましょう。
カメラロールの写真をロック画面からカメラ経由で覗かれたくないという場合は、
写真をiCloudに避難させておくのも手だと思います。
ただし、iCloudの写真が流出した事件などもありましたので、自己責任で。
また、iCloud Driveの設定の中に、メールアドレス検索を許可という不穏な設定項目があります。
他人とiCloud Driveを共有する必要がない場合はオフにしておきましょう。
検索結果には氏名が表示されるそうなので、個人的にはオフ推奨です。
iCloudバックアップ
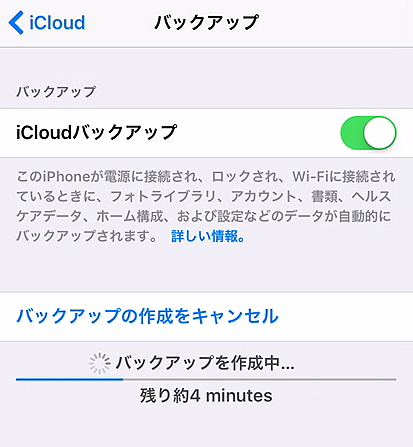
個人的にはiCloud Driveはこのバックアップを使うための機能だと思っているほど便利です。
破損や紛失をした場合でも、iPhoneの大事なデータをiCloudから復旧できるようになります。
とりあえず、iCloudバックアップをオンにして、バックアップを作成してみましょう。
その後、 iCloudのメニューの 容量 > ストレージを管理 からバックアップしたデータを選択すると、
バックアップオプションを選択できるようになります。
データが消えてほしくないゲームや、App Storeから消えてしまったアプリ、
メモ帳や写真、ブラウザの設定など、必要なものを選んでバックアップすることができます。
再設定の面倒なゲームのデータや会員証、会員登録が必要なアプリなどは、
iCloudでバックアップしておくと、もしもの時でも安心です。
ただし、iCloudを通して写真などが流出する事件が(略)
その事件が起きた頃と比べ、iCloudでも二段階認証などが適用されるなどしてセキュリティ的には堅牢になっているiCloudですが、使用は自己責任でお願いします。
iCloudキーチェーン
詳細な設定については、週刊アスキーさんの記事に任せます。
オンにすると、パスワードやクレジットカードの入力の手間を省くことができます。
非常に便利ではありますが、情報はiCloud上に保存されるので、心配なのはセキュリティです。
ただし、それなりにセキュアに使うことも可能なので、
今回はそういう設定をしました。
iCloudキーチェーンをオンにすると、詳細という設定項目が出てくるので開きます。

キーチェーンの素晴らしい特徴は2つ。
1つは、パスワードやクレジットカードの面倒な入力を毎回行う手間から解放されること。
2つは、複数のデバイスでその情報を共有できることです。
ただし、複数のデバイスでその情報を共有できるというのは、セキュリティ的には不安要素です。
というわけで、iCloudキーチェーンを使いたいデバイスを登録したら、
セキュリティコードで認証をオフにしましょう。
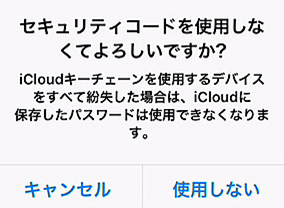
こんな注意書きが出ますが、構わず使用しないを選択。
登録したデバイス以外からはiCloudキーチェーンにアクセスできなくなります。
自分が把握していない新たな端末からキーチェーンを使われることを防ぎます。
iPhoneを探す(iPhone紛失時の設定)
同一Apple IDでログインしている端末の場所を表示できる機能です。
iPhoneが見つからないときに、パソコンなどでApple IDにログインしてiPhoneを探すことができます。
部屋の中でiPhoneが見つからない時などにiPhoneから音を鳴らしたり、
遠隔操作でiPhoneのデータを消去したり、
「この番号に電話してください」などと表示させることが可能です。
iPhoneを探すという名称ではありますが、紛失時のセキュリティ設定と考えた方が分かりやすいでしょう。
この設定項目については、セキュリティなメリットとデメリットが混在しているため、
オンにするかオフにするかは各自の判断となります。
ちなみに、私はオンにしました。
良い点
- アクティベーションロックがかかる
- 紛失した時にデバイスを見つけやすく、悪用されにくくなる
悪い点
- Apple IDを知られている場合、iPhoneの動いた足跡などがバレバレになる
- 「iPhoneを探す」で自分のデバイスが監視されていても気付けない
まずは良い点について。
iPhoneを探すをオンにしていると、悪意の第三者に拾われたとしても、
iPhoneを探すをオフにしたり、
デバイスを初期化しようとするとApple IDとパスワードの入力を求められることになります。
盗難時にiPhoneを探すをオフにされて追跡不可能になったり、
初期化されて転売されるリスクを下げることに繋がります。
さらには、善意の第三者がiPhoneを拾ってくれた場合、
メッセージを遠隔操作で表示させることが可能です。
もちろんiPhoneの位置も把握できるので、iPhoneが戻ってくる確率は高くなるでしょう。
悪い点は、Apple IDが知られてしまった場合、知らず知らずのうちに行動を監視される可能性があるということです。しっかりと管理さえできていれば問題ないとも言えますが、仮にApple IDが知られてしまった場合はそれに気付くことが非常に難しいのです。
浮気調査などで使われたこともあるようなので、用心したい方は気を付けてください。
Apple IDの2段階認証をオンにする
Apple IDを乗っ取られると怖いので、二段階認証を有効にしておきましょう。
iCloudも二段階認証で保護されるので、是非とも設定しておきましょう。
詳しい設定の方法は、SBAPP様の記事に丸投げしておきます。
最後に
前回の指紋認証・ロック画面編の記事と合わせてこの記事の設定をしておけば、
知らないうちに情報が覗かれているといった不慮の事故はある程度防げるかと思います。
DropBoxやEvernoteなど、アプリ別に気を付けるべきことは他にもあると思いますが。
iPhoneは年々便利になっていって素晴らしいことですが、
ネット社会において便利と危険はコインの裏表です。
快適なiPhoneライフを送るために、初期設定はしっかりと行っておきましょう!









