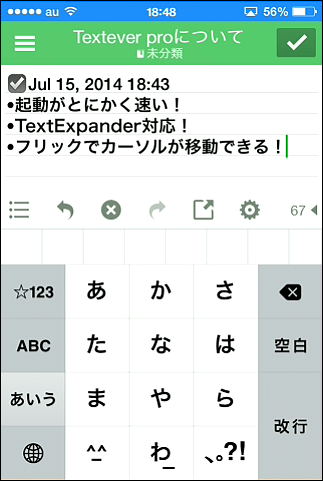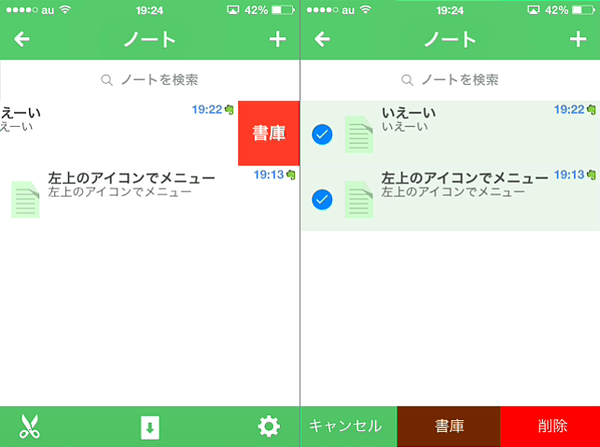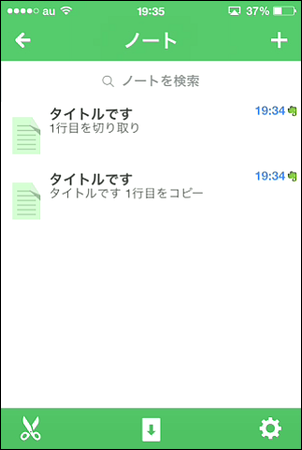起動が爆速すぎる!しかもEvernoteでTextExpanderが使える!TextEver proという神アプリがセールで買えて本当に嬉しい
Textever proというアプリがセールになっていたのでとりあえずダウンロードして放置していたのですが、
いざ試しに使ってみたら神アプリすぎました!なので記事にします。
起動の遅いエバーノートの代わりに爆速で起動してメモが取れるっていうアプリで、
Evernoteと連携してあれこれできるっていうのが売りです。
僕がTexteverを神アプリ認定した理由は、TextExpanderが使えることが分かったから。
Evernoteとの連携アプリでTextExpanderに対応しているものってなかなか無かった。
正直使うまではそこまで期待していなかったけど、Textexpander連携に対応していると分かった時は本当に嬉しかった。この嬉しさはTextExpander使いの方ならきっと共感して頂けるはず!
起動も時間計ってみたら1秒くらいだし、言うことナシ。
ちょっとネタにしたいことを見つけた時にメモするのも良いけど、
TextExpanderと連携してくれるなら普通にこれでiPhoneからブログの記事書けちゃうよ。
というわけで、久々の大ヒットだったので、設定まわりやできることを自分用にまとめておきます。
あ、ちなみに動画での紹介はこちら。テーマ一覧も見れるよ!
後、同じデベロッパーから提供されてるSnapEntryっていうアプリが、TextEverをもっとノート投稿に特化させたバージョンになっててそっちもなかなかやるアプリだよ!
箇条書きメモ
- Textever起動のURLスキームは textever://new
また、 textever://new?title=任意の文字&content=任意の文字 で
起動時にあらかじめタイトルや本文に入力することができる。 - キーボードが邪魔な時は下にフリックすると最小化できる
- 左右にフリックするとカーソルが移動する
- ノート投稿先のノートブックやタグはその場で自由に設定可能
- 新しいノートの投稿先ノートブックは自動的に保持される(テストというノートブックに入っているノートを開いた状態で新しくノートを作成すると、テストというノートブックが設定された状態でノートが作成される。特に過去のノートブックをインポートして編集した後などは注意)
- タグはノートブックのように保持されないが、保持するように設定で変更することもできる
- 画像を添付することはできるが、Textever上では表示できない(別窓で開くことはできる)
コピー・出力・連携系
テキスト入力画面の機能で気になるところをピックアップ。
テキスト全体を一発でコピーする
テキストをコピーをタップすると、現在入力しているテキストがすべてコピーされます。
タイトルも含めてコピーしたい場合は、
[設定]>[タイトル]>[1行目をコピー]
にしておけばバッチリ。
後でするぷろやMobloggerなどの1行目がそのままタイトルになる系のアプリにペーストしたい場合などに。
ノートリンクをコピーしてEvernote記事のURLスキームを作成する
右上のチェックボタンか左上のメニューボタンをタップするとEvernoteに現在のノートが保存されるわけですが、
一度保存したノートブックでは、ノートリンクをコピーという項目が登場するようになります。
すると、
evernote:///view/ノートのアドレス
という形式のリンクがコピーされます。
これはそのままURLスキームになっており、本家Evernoteでそのノートを開くことができます。
ノートはEvernoteからも簡単にインポートできるので、特定ノートのURLスキーム作成アプリとしても使えます。
過去のノートをインポートする・編集する・削除する方法
左上のメニューボタンをタップすると、ノート一覧が表示されます。
この画面での操作について色々と。
ちなみに、右上の+ボタンで新しいノートを作ります。
Evernoteの過去のノートをインポートする
真ん中下のアイコンをタップすると、Evernoteの過去のノートがずらっと出てきます。
インポートしたい記事にチェックを入れ、右上の完了を押すだけで簡単インポートできます。
インポートした記事はTextever内で編集したりURLスキームを生成したりできます。便利!
ノートブックやタグで記事を検索したり絞り込みたい時は下部のアイコンをタップしましょう。
書庫と削除の違いについて
ノートを左にスワイプすると書庫というボタンが出てきます。
また、左下のハサミボタンをタップするとチェックボックスが現れ、
書庫というボタンと削除というボタンが出てきます。
書庫と削除のどちらをタップしてもTexteverのノート一覧からそのノートは消えるのですが、
これらのボタンの違いはというと、
書庫はTexteverのノート一覧から非表示にして普通のEvernoteのノートにして、
削除はTexteverからもEvernoteからもそのノートを完全に削除します。
つまり、そのノートが不要なら削除、
そのノートをEvernoteに保存したいなら書庫。
Evernoteに保存してなおかつTexteverでも編集できるようにしたいならそのままにしておけば良いということになります。
設定メニューについて
設定メニューについて気になったところのメモ。
タイトルについて
この設定は新しいノートを作成した時から適用されるようです。
1行目をコピーと1行目を切り取りの違いはこちら。
1行目をコピーにした場合は、1行目がタイトルに使われつつも、タイトル部分が本文として表示されています。
1行目を切り取りにした場合は、1行目がタイトルに使われ、その部分は本文から削除されます。
するぷろやMobloggerにテキストを送ることを考えて、僕は1行目をコピーにしています。
タイトルから開始にした場合は、ノートを開いた時点でタイトルエリアにカーソルが合わさった状態になっています。
ちょうど上の画像のような感じです。
日付とタイムスタンプはそのままですね。
日付+時刻=タイムスタンプ。
送信後にタグを保持するの意味
こちらはタグを保持していない場合の画像です。
記事を作るたびにタグが何もついていない状態になります。
タグを保持するはその反対で、新しいノートを作ったときに以前のタグをそのまま引き継ぎます。
これはアプリを落とそうが何しようがずっとそのタグがついたまんまになります。
僕は毎回自分でタグをつけたい派なのでオフにしました。
詳細設定
サウンドをオンにすると、Evernoteにノートが送信されたタイミングでフォンっという音が鳴る。
どのタイミングでノートが送信されているか分かるので、とりあえずオンにして試すことを推奨。
送信項目に時間を追加するは、ノート送信時にノート内にタイプスタンプを追記する機能。
何か書き加えるたびにタイムスタンプが追記されます。
ライフログや一言日記をつける際には便利な機能かな?
ちなみに日付やタイムスタンプの書式は設定で変更できます。
写真について
赤い一直線の画像を添付したところです。
イメージを添付することはできますが、
イメージの表示は別ウィンドウとなります。
ちなみに画像表示画面で右下のアイコンをタップすると…
Evernote内の画像を保存したり共有するのが簡単にできます。
添付する際に自動的に画像をリサイズしてくれる機能もあるようですが、設定項目が少し少ないのが残念。
画像の縦横のうちどちらか長い方1辺がここで指定したサイズに収まるようになります。
元々リサイズが必要ないくらい小さな画像が拡大されることはありません。
以上、Textever proについて自分が気になったところをメモしてみました。
参考になれば幸いです。