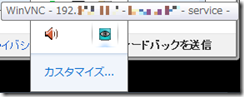iPhone/iPadでPC画面を閲覧、遠隔操作するアプリ、VNC Viewerを導入しようとしてみた
当記事はiPhoneからパソコンを遠隔操作できるようにして、実際に遠隔操作できるところまではいったものの、訳あって使用を中止するまでの様を記録したものです。あまり良い結果になっておりませんので、導入を検討される方は先に全てに目を通して頂いた方がよろしいかと存じます。
VNC Viewerはパソコン画面を少し遠くからでもiPhone/iPadで操作できるアプリです。
同一のWi-Fi環境下にあれば、本当に簡単にiPhoneとパソコンを接続できます。
今回はこれを使って、
ベッドであたたかい布団に入りながらパソコンの画面をのぞいたり、
トイレに入りながらパソコンを操作しちゃおうっていうことをしようと思いました。
当記事ではiOSから同一Wi-Fiで繋がったパソコンを操作すること前提です。
Wi-Fiが届かないほどの遠隔地でパソコンを操作する方法までは扱いません。
正しく使えば旅行先や引越し先から自宅や実家のパソコンにアクセスしたりすることができる優秀なアプリですが、そちらは少し設定と維持に手間がかかります。
(外部からアクセスするためのドメインを取得したり色々)
そこで、特に難しいことの必要ない同一Wi-Fi環境下でのリモートアクセスに焦点を当てて紹介しようと思います。
事前準備として、操作・閲覧したいWindowsパソコンには
UltraVNCをインストールする必要がありますので、
まずはそちらの方法もサクッと紹介したいと思います。
iPhoneにはこちら。
UltraVNCのダウンロードとインストールと設定
UltraVNC パソコン側のダウンロード
VNCクライアントには有料のものもありますが、
ここは無料で使えるUltraVNCをUltraVNCダウンロードページから頂戴しましょう。
いくつかダウンロードボタンがありますが、一番バージョンの新しいものを使ってください。
2014年5月現在では1.1.9.6が最新版です。
数字が大きいほど新しいものになります。
紛らわしい広告が多いですが、インストーラーをダウンロードして展開してください。 ![]()
私の場合はこれをダウンロードしました。
環境によってダウンロードするものは変わりますのであくまで参考までに。
UltraVNCのインストール(Windowsの例)
パソコンを操作する場合はUltraVNC Serverだけで良いです。
UltraVNC Server silentは、複数のパソコンに簡単に同じ設定でインストールするための機能であり、知識のない人にとっては不要のものです。
UltraVNC Viewerは操作する側に必要なものです。今回の場合はiPhoneにインストールするのでパソコン側には不要です。
Upgrade 1.0.8/1.09 . . Upgrade can be done while vnc is runningは、古いバージョンのUltraVncが起動してたら新しいバージョンにアップグレードする設定です。
Register UltraVNC Server as a system serviceにチェックすると、
Windowsのシステムサービスにuvnc_serviceを登録します。
公式ではこれをチェックすべきだということです。
ちなみにこれをチェックした場合、手動でuvnc_serviceを停止させるまで、
自動的にUltraVNCを再起動し続けるようになります。
うざったい場合はファイル名を指定して実行でmsconfigと打ち、
サービス一覧の中のuvnc_sericeのチェックをはずして適用した後にPC再起動してください。
Start or restart UltraVNC serviceは、
上の項目にチェックを入れてuvnc_serviceを登録した場合に、
サービスを有効にした状態でインストールするか否かの設定です。
とりあえず今回は説明をスムーズにさせるためにチェックを入れておいてください。
Create UltraVNC iconsはデスクトップにショートカットを作るかどうかです。
Secure VNC Pluginを導入する
Secure VNC PluginサイトからDSMプラグインをダウンロードすることができます。
リモートコントロールは便利な反面、セキュリティ的には脆いものです。
接続時には当然パスワードの入力が求められますが、
通信は暗号化されていないため第三者に傍受されるリスクはとても高いです。
そこで、通信を暗号化してくれるDSM Pluguinを導入します。
DSMはDeep Security Managerの略ですかね。
まず、SecureVNC PluguinからDSM Pluginをダウンロードします。
もしリンクが切れている場合は、フォーラムより最新版を探してください。
ダウンロードしたSecureVNCPluginというdsmファイルを、
UltraVNC.exeと同じフォルダに移動させます。
右下のタスクバーに小さなアイコンが出てると思うので、
右クリックしてメニューを出し、Close VNC Connectionをクリックし、
一旦UltraVNCを終了させてから、UltraVNCを再起動します。
その後、同様にAdmin Propertiesを開いてください。
左下の方にDSM Pluginの設定項目がありますので、
Useにチェックして先ほどのdsmファイルを選択してください。
Authenticationのパスワードを設定してください。8文字まで入力できます。
VNC PasswordはiPhoneから操作と閲覧両方行いたいときに入力するパスワード、
View-only PasswordはiPhoneから閲覧両方行いたいときに入力するパスワードです。
ちなみに、DSM PluginのConfigボタンを押すと以下のウィンドウが出ます 
暗号化の形式とbit数を選択できます。
Passphraseは外部からパソコンに接続する際に認証させるパスワードを設定することができます。Confirmはパスワードの確認用です。
デフォルトで設定できるパスワードが8文字と短いため、より強固にしたい場合はこちらにパスワードを入力してください。
Generateなんたらかんたらと書いてるボタンは、iPhoneで使う分には関係ありません。
パスワードを書いた鍵を生成して、それを読みこませることで接続させるといった機能です。
iPhoneからVNC Viewerアプリで接続してみる
上記までの設定が完了した状態で、iPhoneのVNC Viewerアプリを開きます。右上の+ボタンをタップして新しい接続を登録します。
AddressにIPアドレス、Nameには好きなものを入力します。
IPを調べる方法は、正攻法でいく場合は、
ファイル名を指定して実行にcmdと打ち込みコマンドプロンプトを起動させ、
ipconfigと打ち込んで表示されたIPv4 アドレスというのをメモする方法があります。
ただ、UltraVNCが起動している場合は、
右下のタスクバーのアイコンにマウスを当てると接続先のIPアドレスが表示されます。
IPアドレスと名前を入力してCONNECTボタンを押します。
するとこんなメッセージが出て接続できません。これを解決するために試行錯誤した結果、
SecureVNCPluguinを無効化する必要があることが分かりました。
するとこんなメッセージが出ます。
概要は、暗号化されてないから第三者に傍受されたら危ないから気をつけてね。
セキュリティプラグインをオフにしているのだから当然ですよね。
下のチェックボックスは、この警告を毎回表示するか否かというだけの設定です。
ここまで来たのにやっぱり無理でしたでは虚しすぎるので、
とりあえず強行してConnectボタンをタップします。
するとこんな感じでパソコンの画面がiPhoneに映ります。
iPhone4s程度の液晶でも、結構広範囲を見ることができます。
マウスカーソルも動かせますし、画面スクロールも簡単です。
デュアルディスプレイには対応しておりませんが、
パソコンをリモートで閲覧する目的としては十分な性能です。
iPhoneからのキーボードの文字入力は少し厄介で、ひらがな入力などはできません。
iPhoneでaと入力すれば、パソコンでは「a」または「あ」が入力されます。
慣れてる方はキーボードの無変換ボタン等で入力方式を切り替えていると思いますが、
iPhoneの場合は入力切替に該当するボタンをタップすることができないので、
マウスを移動させて手動で変換する必要があります。 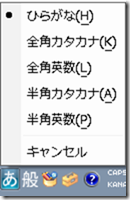
iOS向けのリリースノートを参照すると、
Improved Blutooth keyboard support.
(ブルートゥースキーボードのサポートを改良しました)
とあるので、iPhoneにBluetoothでキーボードを接続すれば、
入力周りの不便は解決するかもしれません。
僕はBluetoothキーボードを持っていないので調べることができませんでした。
ここまで使ってみて・・・まとめ
とまぁ、一応当初の目的である遠隔操作はできたわけですけども、
セキュリティを犠牲にしないと接続できない、っていうのはいかがなものかと思うわけです。
その原因は、パソコン側のVNCサーバーソフトに、
そもそも本来推奨されていないサードパーティ製のものを使用したからでしょうか。
iPhoneのVNC viewerはRealVNC社から提供されているもので、
RealVNC社が推奨しているのは当然自社のVNCサーバーソフトです。
僕がはじめにUltraVNCを使おうと思ったのは有料と無料の差ではありますが、
公式のRealVNCは設定がよく分からなくて、そもそも接続するところまでいけませんでした…
そもそも公式のRealVNCでは暗号化にAESの128bitまたは256bitを採用しているのですが、UltraVNCでも同じ方式で暗号化するように設定したのに失敗する理由が僕にはどうしても分かりませんでした。
同一Wi-Fi上だけでもiPhoneからパソコンを操作するというのは魅力なので、
そのうち違うアプリを使ってリベンジしたいと思います。