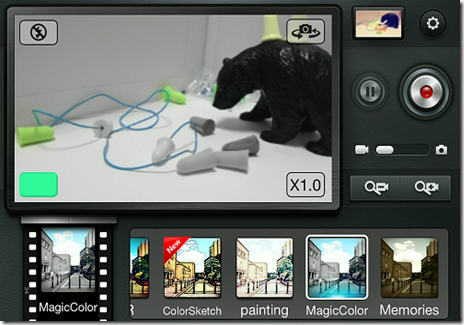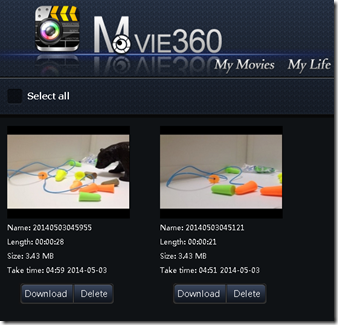一時停止しながらエフェクト付きで撮影できるアプリ、Movie360の使い方とレビュー
Movie360は様々なエフェクトをつけながら動画を撮影できるアプリです。
1色を除いてモノクロにしたり、まるで風景をスケッチしたような雰囲気の動画を撮影することもできちゃいます。
それだけじゃなく、一時停止しながら録画できるという機能も非常に便利です。
録画中に一時停止ボタンを押してから再開すると、
一時停止の前と後が繋がった状態で1つのムービーとなってくれます。
撮影した動画はWi-Fiを使ってパソコンに簡単に取り込むことができるのも嬉しい機能ですね。
簡単な使い方
大体画面を見た通りですので直感でわかると思いますw
左上の撮影ウィンドウ
撮影ウィンドウはエフェクトや拡大の処理が行われた状態で表示されるので、
最終的にどういう風に映像が映るのかを簡単にチェックしながら撮影できます。
左上のボタンをタップするとiPhoneのライトが点灯します。
右上のカメラボタンをタップすると、内側のカメラに切り替えます。
右下の数字は現在の拡大率を表示するもので、タップしても変化はありません。
拡大率は1倍から4倍の間で微調整できます。
iPhoneのデフォルトのカメラアプリではズーム撮影できないので、ちょっと遠い風景などを撮影したい時には助かりますね。
倍率を変更する
虫眼鏡マークと+と-が書かれたアイコンをタップすると倍率が変更できます。
最大で4倍までしか拡大できませんが、2.1倍など小数点第一位の単位で細かく調整できます。一時停止中にも倍率変更できるので、一旦録画をとめて倍率調整なんていう小技もできます。
ちなみにビデオマークからカメラマークに切り替えると、
インストールされていればCamera360というアプリが起動するようです。
そちらはカメラならではの機能がある一方で、エフェクトの種類なども違います。
Movie360ではMagicColorやスケッチなどの特殊なエフェクトが多いですが、
Camera360では明るめにしたりなどの正統派(?)なエフェクトが多いです。
一時停止しながら撮影
赤い録画ボタンをタップすると録画が始まります。
その状態で左側の一時停止ボタンをタップすると、一旦録画が停止されます。
停止中でもエフェクトを変更したり倍率を変更することが可能です。
ただしカメラの内外切り替えは一旦撮影をはじめてしまうと不可となります。
一時停止した状態では録画ボタンが三角のボタンになります。
三角のボタンを再び押すと録画が再開されます。
なお、一時停止中に録画を停止することはできません。
録画中に録画ボタンを再びタップした時にムービーファイルとして保存されます。
この一時停止機能はなかなか便利なのですが、注意点が1つあります。
録画中、一時停止中にかかわらず、
ロックをかけたり、アプリを閉じたり他のアプリに切り替える等で
Movie360がアクティブではない状態になった時は、
自動的に途中までのムービーファイルを生成して録画を中断します。
例えば一時停止しながら場所を変えて撮影しようと思ったら、
ずっとアプリを開いたままにしておかなければならないということですね。
アプリを開いていれば自動でロックがかかったりすることは無いようですが、バッテリーの消費には十分に気をつけましょう。
エフェクトをつけて撮影する
左下には現在適用されているエフェクトが表示されます。
基本的には右下のメニューから選んだエフェクトが自動的につくのですが、
MagicColorというエフェクトだけちょっと特殊なので説明します。
上の写真を見ていただければ一目瞭然だと思いますが、
MagicColorは指定した色以外をモノクロにするというエフェクトです。
指定する色を変更する時は、撮影ウィンドウの左下に出現した色アイコンをタップします。
今のところ、ピンク、赤、黄緑、青、水色、黄色、エメラルドグリーンの7色が指定できます。
アプリの設定画面
アプリの右上の方にちっちゃく設定ボタンがあります。
設定する項目は特に多くありませんが、バージョンが最新かどうか確かめたりもできます。
Qualityは録画する画像の品質を設定します。
デフォルトではMediumになっていると思います。
当然QualityをHighにすれば画質が良くなる分ファイルサイズは増えます。
エフェクトがHDRの状態で特に動きのない10秒ほどのムービーを撮影してみましたが、
Lowで2.25MB
Mediumで3.13MB
Highで4.09MB
という結果になりました。
画質を犠牲にしてでもファイルを軽くしたいならMediumかLowに、
とにかく高画質に撮りたいという方はHighで良いでしょう。
Qualityを変えてもフレームレートは特に変わらないようです。
録画した動画を右クリックして詳細を見てみたところ、
フレームレートは21だったり22だったり23だったりしましたが、
基本的にはフレームレート22で撮影されているようです。
Auto-save toでは、撮影した動画ファイルをどこに保存するかを設定できます。
基本的には撮影したファイルはアプリ内に保存されます。
MY MOVIESというのがアプリ内の保存を意味します。
CAMERA ROLLはそのままiPhoneの写真フォルダですね。
MY MOVIEに保存されるのは強制で、
自動的にカメラロールに保存するかどうかを変更する設定のようです。
ちなみにMY MOVIEからカメラロールへは後からコピーすることもできます。
MY MOVIESでできること
設定ボタンの左側の四角いウィンドウをタップすると、
Movie360内の保存フォルダを開くことができます。
撮影したムービーの長さ、ファイルサイズ、撮影日時などを確認できます。
アプリ内で実際に再生して確認することもできます。
右下の矢印ボタンをタップすると、Copy to CAMERA ROLLというボタンがでてきます。
後からカメラロールにファイルを送りたい場合は右下のボタンから。
左下のゴミ箱アイコンはファイル削除するボタンなのですが、選択したファイルを消去するボタンだけでなく、すべてのファイルを消去するボタンもあるので間違わないように気をつけましょうw
右上の格子状になっているボタンをタップすると、ファイル一覧の表示形式を変更できます。
僕がiPhone4sだからか、ちょっとこのファイル一覧表示の挙動がおかしい時があります。
ファイルが表示されない時は上か下にスワイプすると出てくるのですが、すべてのファイルが表示されない時があったりしますw
そういう時はいらないファイルを1個消去するとちゃんと表示されたりします。
一覧表示している状態で右上の矢印ボタンをタップすると、ファイルを複数選択できます。
選択した状態でBatch deleteをタップすると削除、
Batch Exportをタップするとカメラロールに出力できます。
Wi-Fiでパソコンに動画ファイルを取り込む
同じWi-Fiで繋がっているiPhoneとパソコンがあれば、
無線を使ってパソコンに動画ファイルを送信することができます。
MY MOVIESの左上のWi-Fiボタンをタップすると、ローカルIPアドレスが表示されます。
(オフラインのIPアドレスのようなもので、同一のWi-Fiで繋がってない人がこのアドレスを打ち込んでもアクセスできないので安心してください)
MY MOVIESを開いた状態でパソコンのブラウザにこのIPアドレスを打ち込みます。
するとMY MOVIESにパソコンからアクセスすることができます。
ここからダウンロードするだけで、簡単にパソコンにムービーファイルを取り込めます。凄い!
ちなみにこの機能を使うためにはMY MOVIESを開いた状態にしておく必要はありますが、
IPアドレスが書いてあるウィンドウはいちいち開かなくてOKです。
頻繁に使う方はIPアドレスをブックマークしておくと良いでしょう。
最後に
一時停止機能と特殊なエフェクト機能は、想像力次第で面白いことができそうです。
短い映像作品を作ったり、
エフェクトを使って撮影した動画から静止画を切り抜いて素材にしたり、
静止中に少しずつ物を動かしてパラパラ漫画を作ってみたり、
一時停止を使ってタネ無し手品動画を作ってみたりとかw
ムクムクと妄想が膨らんでくるアプリですねー。