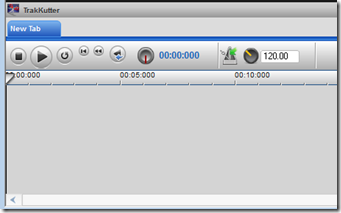trakAxPCの使い方や疑問点など自分用のメモ
最近はAviUtlなどの無料で高機能な動画編集ソフトもあるため、一般人で有料の動画編集ソフトを使ってる人はあまり多くないかもしれませんが、私は有料のtrakaxPC(公式サイト)という動画編集ソフトを使っています。
海外製のソフトのため英語を理解するのが面倒という難点はありますが、高機能な上に昔は無料で使えたということもあって、なんとなく動画編集ソフトはずっとtrakAxPCを使っていました。
それでも日本人で使ってる人はそこまで多くないようで、使い方が分からずに困ることが多々ありました。というわけで突然ですが、trakAxPCを使っていて思ったことなどをまとめておくページを作ろうと思い立ちました。
自分への備忘録に近いので見難いかもしれませんが、ご了承ください。
取り込んだ動画の音が音ズレする。音楽の再生速度がおかしい
はじめてtrakAxPCを使った時に引っかかった問題です。数年経った今でも覚えています。
trakAxPCで取り込んだ音源が正しく再生されない問題の原因は大体これじゃないかなと思います。
ミュージックトラックの左の方に太鼓のアイコンがあります。
Enable beat syncing on this trackという設定です。
ビートの同期を有効にするっていう意味はよく分かりませんが、
困ったらとりあえずこれをオフにしてみましょう。
すると直ります。あら不思議。
動画や画像にモザイクをかける、モザイク処理の方法
モザイク処理したい動画や画像のトラックを右クリックして、
Video Effectsの中のPixelateをクリックします。
Pixelateとはピクセル化という意味で、モザイク処理と同じ意味合いになるようです。
モザイクを適用する時間帯はタイムラインでいじれます。
モザイクの範囲はタイムライン上のPixelateの左下の歯車ボタンを押すことで変更します。
歯車ボタンを押して出てきたウィンドウが左側のPixelate Parametersというもの。
HrizontalとかVerticalとかSquare Pixelsとかいうのは全部どういう風にモザイク加工をするかという設定ですので、適当にぽちぽちやって好みのものに変更しましょう。
また、タイムライン上のPixelateの真ん中に入ってる黒い線を上下にドラッグすることで、どれくらい強くモザイクをかけるかどうか変更できます。デフォルトは50%です。
動画をエクスポートすると、モザイクエフェクトの位置がずれる
上記の方法でモザイクをかけて動画をエクスポートしたまではよかったんですが、何故かモザイクエフェクトの位置がずれてしまい、隠したいものが全然隠れてない状態になってしまいました。
原因が分からずに解決策をアレコレ模索したところ、どうやら原因が分かりました。
よくよくTrakAxPCを見回してみると、
Target Frame Sizeなるものが用意されています。
どうやら出力する時にここで指定した通りのサイズで出力しないと、
エフェクトなどの位置調節がズレてしまうという話だったようです。
解決してしまえば何てこと無い話ですが、原因が分からない時は、バグかよマジこのソフトいい加減にせえよと一人で怒っていました。すいません使い方分かってないだけでした。
TrakKutterってなにができるの?
TrakAxPCを起動すると、左下の方にTrakKutterとかいうエリアがあります。
消すこともできるのですが、そもそもこれって一体どういう機能なんでしょう?
cutterとKutterでかけてあるから、やっぱりファイルを分割するもの?
とか色々考えてたら、こんな動画をみつけました。
TrakKutterを使うと、映像を回転させたり再生速度を変更したりできるようです。
TrakKutterで動画や音楽の一部分を切り取る
じゃあKutter(Cutter)とは名ばかりで、TrakKutterって映像のプロパティをいじったりする機能しかないの?それってなんかちがくない?
とか思っていたら、しっかりTrakKutterでファイルの一部分を切り取る方法を見つけました。
まず、メディアファイルをTrakKutterにドラッグ&ドロップします。
そして、Shiftを押しながらドラッグします。
すると白い半透明の選択エリアが出てきます。
この白い半透明のエリアはオーディオ単体だけ選択したり、映像だけ選択することも可能です。
メディアファイルの切り取りたい範囲に合わせます。
切り取りたい範囲に合わせたら、Copyを押します。
そしてタイムライン上で右クリックしてPasteを選択すると、
先ほど選択した範囲が切り取られた状態でタイムラインに出てきます。
使い方が分かると、1つの長い動画ファイルを切り貼りして編集する時などにめちゃめちゃ便利だなーと思いました。今まで使い方知らなかったのが悔やまれます。
おまけにCopy以外の右クリックメニューの解説。
Snap start to play cursor
カーソル(再生位置)より左側にある選択範囲を、カーソルの位置まで短縮します。
Snap end to play cursor
カーソルより右側にある選択範囲をカーソルの位置まで短縮します。
startの逆版ですね。
Deselect
選択を解除します。