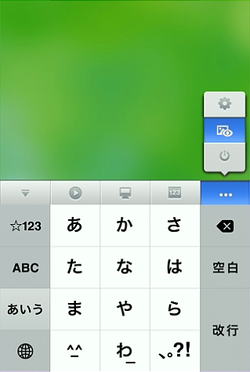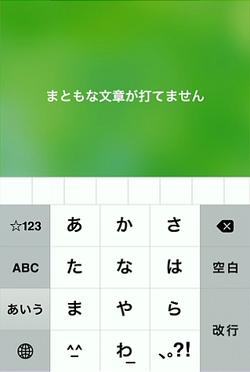iPhoneからパソコンのマウス操作、キーボード文字入力でできちゃう!Remote Mouseを使ってみた
iPhoneが無線のマウス、キーボードになるという素晴らしいアプリを見つけたので使ってみました。
ゴロゴロしながらパソコンをいじりたい時に最高のお供になりそうな予感がします。
動画
ソフトのインストール・使い方
- Remote Mouse公式ページにアクセスし、
Remote Mouseのソフトをダウンロード・インストールする。 - iPhoneとパソコンを同一のWiFi環境に置く
- インストールしたRemote Mouseを起動した状態で、
iPhoneでもRemote Mouseアプリを起動する - アプリでStartボタンを押す
これだけで完了です。
同一WiFi環境で動作する系統のアプリを使ってる方なら、
ソフトのインストール含めて3分くらいで導入できると思います。
設定項目の解説+使い方の解説


導入したら、まずは自分好みに設定しましょう。
オプションの設定項目の解説です。
読むのがめんどい、とりあえず使えれば良いという方は、
キーボードバッファだけオンにしてください。
振りモード
オフの状態ではiPhoneの画面を指で触ることでマウスカーソルを動かしますが、
オンの状態にするとiPhoneを傾けることでマウスが動くことになります。
僕はドラッグした方がマウスの位置を把握しやすいのでオフにしました。
音量ボタンコントロール


Remote MouseからパソコンのiTunesやWindows Media Playerなど
マルチメディアを操作することができるパネルからの操作をオンにするかオフにするか、
という設定だと思います。多分。
いや、
トラッキングスピード スクロールスピード
トラッキングスピードはマウスの移動するスピードです。
スクロールスピードは、二本指で画面をドラッグするとウィンドウがスクロールするので、そのスピードの設定です。
コマンド系のオン・オフ

そのままなのですが、
2本指を使ったりすると簡単なショートカットを使うことができます。
それをOnにするかオフにするかという設定です。
覚えておくと便利なショートカットコマンドは、
- 2本指タップで右クリック
- 2本指スライドでアクティブかつマウスが乗っているウィンドウのスクロール
- 3本指でドラッグ
- iPhoneを逆さまにするとトップ画面に戻る
後は特に覚える必要ないんじゃないかなと思います。
3本指でドラッグはマウスパッドの範囲をほぼ全画面にしないとやりにくいです。
普通にiPhone上に表示されてるクリックボタン押しながらカーソル動かす方法もあります。
左利き
デフォルトでは
左側のボタンで左クリック、
右側のボタンで右クリック、
真ん中のボタンでホイールクリックとなります。
左利きをONにすると、左クリックと右クリックを入れ替えます。
サウンド
これは一体何の設定なのでしょう?
多分マルチメディアのリモコンパネルの操作に関連するのか、
またはパソコン側の音量ボリュームをアプリ側でコントロールできるのかとも思いましたが、
実際のところは全然わかりませんでした。
Mobile
マウスのボタン パネルのオプション 入力表示


下部に表示されていたマウスボタンやパネル、文字入力中のプレビューが消えます。
必要か不要かは人それぞれですが、
後述のキーボードバッファの設定との兼ね合いの問題で
入力表示だけはオンにしておくことを推奨します。
パネルを非表示にした場合、
iPhoneを逆さまにしてトップメニューに戻らないと設定画面を開けません。
また、どうしても開けなくなるメニューが4つほどありまして、
画像共有機能、タスクの最前表示、マルチメディアリモコンパネル、iPhoneからのパソコンのシャットダウン系が使えません。
さらに、キーボードを収納することができなくなります。

 モバイルディヴァイス(笑)
モバイルディヴァイス(笑)
リモートイメージブラウザ機能があるのですが、
これはパネルからしか起動する手段がありません。
これはパソコン側で指定したフォルダの画像をiPhoneで参照でき、
そのフォルダにiPhoneから画像を送ったり(有料)、
そのフォルダのパソコンの画像をiPhoneに送ったりできる機能です。
後、起動中のタスクを最前面に表示するショートカットも
パネルからしか起動できません。

こんな感じで起動してるタスクが一覧表示され、
タップするとパソコンでそのウィンドウが最前面に表示されます。
また、iPhoneからパソコンの再起動等もできるのですが、
パネルをオフにするとこの機能にもアクセスできなくなります。
というわけで、
これらの機能が不要であればパネルを非表示にしても問題ありませんが、
個人的にはオンにしておいた方が色々と便利かなと思います。
休眠状態を防ぐ
iPhoneが自動でロック画面になるのを防ぎます。
自動接続
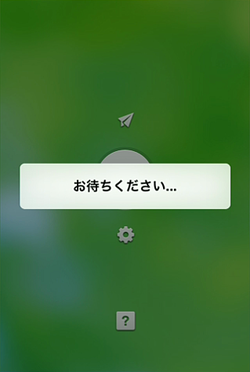

トップメニューが表示された時、自動的にパソコンに繋ごうとするメニューです。
パネルを非表示にしていて自動接続をONにした場合、
iPhoneを逆さまにしてトップページに戻ったら急いで設定ボタンを押さないといけません。
キーボードバッファ
日本語で文字入力する人ならONにしましょう。
OFFの状態だと文字を入力した側からパソコンに入力されていくのですが、
その際に変換などの処理を行えないので
まともなまともなふ☻んし文章がうてません打てません
ほら、意味分からない文章になったでしょ?
iPhoneではこのように入力していますが、
キーボードバッファをOFFにしているとまともに入力されません。
現地化
iPhoneで設定されてる言語に翻訳します。
オフにするとアプリ内の言語が全部英語になります。
英語でも日本語入力などは問題ないですし、
日本語の翻訳はお世辞にも良いとは言えないので、
オフにしてもオンにしてもどっちでも良いと思います。
マルチメディアリモコンとリモート画像ブラウザ
マルチメディアリモコンのアンロックと
iPhoneからパソコンへの画像アップロード機能が購入できます。
どちらも価格は100円です。
背景画像、マウスパッドの設定
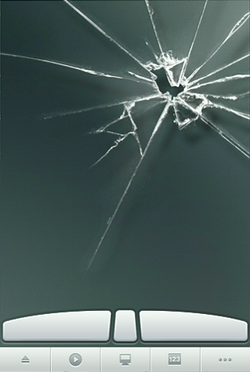
マウスを操作する時の背景画像を変更することができます。
いわゆるマウスパッドって呼んでも良いかな思いますw

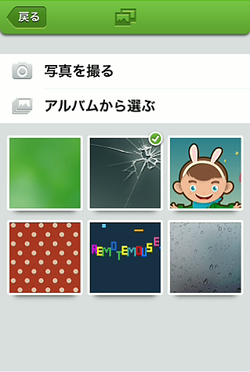
iPhoneを逆さまにしてトップ画面に移動し、
選択した写真を背景に表示することができます。
せっかくなので自分好みのものを使いたいところですね。
まとめ
接続も簡単だし、動作も安定していて文句なしです。
マウス操作も文字入力も直感的に行えるので、操作もすぐに慣れました。
寒くて布団から出たくない時とか、
ぐうたらしながらパソコンをいじったりするのに使います!
完全にダメ人間ですねw