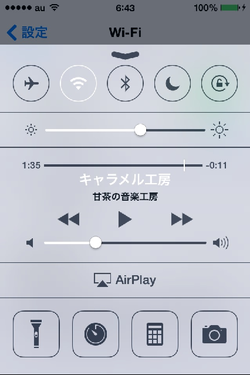格安無線機を使ってAirPlayでiOSの映像と音をミラーリングする時の設定
AirServerやReflectorを使ってAirPlayでミラーリングを行うためには、
パソコンとiOSが同一のネットワークに繋がっている必要があります。
とりあえず取り込めれば良いという人のために、
バッファロー製の格安の無線親機機能付きの無線子機、
WLI-UC-GNMを使ってミラーリングを行うための設定方法です。
1000円くらいで買えます。安いです。
これは親機として無線を飛ばすこともできるのですが、
僕はこれを子機としてしか使っていません。
何故かというと、Windows7では親機モードとして使えないという残念な仕様があるためです。
Windows7ユーザーは気をつけてください。ちなみに64bitのVISTAでも使えません。
というわけでこの記事では、
サクッとWLI-UC-GNMを子機として使う方法を紹介し、
その後に一応親機モードで使う方法も解説します。
親機モードを使って本来ならミラーリングできるとは思うのですが、
実際に確かめられたわけではないので、参考程度にお願いします。
子機モードとして使う場合の設定
既にWiFi環境があり、
WLI-UC-GNM使ってパソコンをWiFiに繋げるだけという場合は
小難しい設定をしたりソフトをインストールする必要はありません。
僕はそれを知らずに、クライアントマネージャとか色々インストールしてしまいましたが、
色々試してみたところ、必要なものはドライバーだけでした。
BAFFALO公式サイトから子機インストールCDをダウンロードしましょう。
解凍し、インストールしたらそのまま子機をパソコンに差し込めば設定完了です。
倍速設定ツールをインストールするかどうか聞かれますが、
僕はどっちでも良いと思います。一応インストールしましたが。
後はiPhoneの設定からWi-Fiを開き、
WiFiネットワークにアクセスすればミラーリングが行えるようになります。
子機として使う場合はこれで設定終わりです。
親機モードとして使う場合の設定
ここからはWLI-UC-GNMを親機として使う場合の設定です。
内容の信憑性にはいささか不安があるので、参考程度にお願いします。
BAFFALOの公式ページのWLI-UC-GNMシリーズ設定CDダウンロードページの下の方にある「ダウンロードソフトウェア使用許諾契約」に同意してダウンロードするからソフトをダウンロードします。
解凍し、設定に従ってインストールを終えたら、クライアントマネージャを起動します。
ゲーム機をつなぐ(親機モード)をクリックし、
説明に従って親機モードでの設定を完了します。
右下のタスクバーのアイコンを右クリックし、オプションを開きます。
すると無線のIDとパスワードが表示されるので、
赤い四角で囲われた部分をiPhoneの設定のWi-Fiに入力して接続すれば完了です。
ちなみに僕はWindows7なので、ここまでの設定を行っても
AirPlayでミラーリングすることはできません。
具体的にどのようにできないかというと、こんな感じです。
こうやってAirPlayボタンが出てくるところまでは行くのですが、
ミラーリングを開始してもパソコン側では何のアクションも起こりません。
AirPlayが表示されてるってことは、本来なら成功してるはず…だよね?
というわけで、中途半端ですが解説を終わりたいと思います。