Windows版AirServerの設定項目のマニュアル的な解説のまとめ

AirServerをインストールした時に設定するべき項目や、
基本的な使い方についてまとめました。
AirServerを起動して、
右下のタスクバーのAirServerアイコンを右クリックすると
こんな感じで設定メニューが出てきます。
このページでは、このメニューの中の
AirServer Settingsについて解説していきます。
ちなみに、AirServerのミラーリングウィンドウの上部メニューバーで
[View]>[Settings]と開いたときに出てくるウィンドウと同じ内容です。
- ページ内メニュー
- パソコンの名前設定とパスワード等のセキュリティ設定
パスワード設定
Rebroadcast Automatically - ビデオ再生時にiPhoneとパソコンの両方で動画を表示する
パソコンのスピーカーからiPhoneの音楽を再生して音楽プレイヤーみたいにする
より大きな音でスピーカーから音を再生する
AirServerの音ズレを直す - フレームレートを調整する
Limit the number of frames rendered per second
フレームレートを表示する
Use accelerated graphics if available
常に手前に表示する - Mirroring(ミラーリング)設定項目について
複数のiOSから同時にミラーリングする
ミラーリング開始時のウィンドウサイズを変更する
ミラーリングの大きさ、縦横サイズ一覧表 - 明度・コントラスト・色合いを変更する
- AirServerをスタートアップに登録、アップデートの確認、設定のバックアップ
パソコンの名前設定とパスワード等のセキュリティ設定
General部分の設定です。
ここでは、AirServerをインストールしている
パソコンそのものの管理設定が主になります。
ここでつけたComputer nameは、
iPhoneからAirPlayでパソコンに接続する時に
パソコンの名前として表示されます。
パスワード設定
Change Passwordをクリックすると、
パスワードを設定するウィンドウが出てきます。
これはパソコンに接続しようとした時に、
なんらかのセキュリティ認証を課す設定です。
パスワードはiPhone側で入力することになりますが、
設定によってはパソコン側で許可を出すこともできます。
Just my~~というのは、パソコンのユーザー別に違うパスワードを使う設定、
All users of~~というのは同じパソコンで同じ設定を違うユーザー間で共有する設定です。
パスワードの種類を選ぶことができ、
Fixed passwordはAirPlay接続時に
任意のパスワードを入力させるというごく一般的なパスワードを設定します。
ちなみに入力画面はこんな感じ。普通ですね。
Onscreen passwordとOnscreen passcodeの違いは僕には分かりませんでしたが、
iPhoneをAirPlayで接続しようとするとこんな画面が表示されます。
ええ、こんな4桁の数字が表示されます。
デスクトップいっぱいにデカデカと。
予想だにしないレベルで邪魔です。
このコードをiPhoneで入力すると、晴れてミラーリングできるわけです。
最後のAsk meっていう奴だけはちょっと趣が違いまして、
iPhoneで接続しようとすると、パソコンにこのようなメッセージが表示されます。
このメッセージではいを押すとミラーリングが開始されます。
iPhone側でパスワードを入力したりするのではなく、
パソコン側で認証するというシステムですね。
Rebroadcast Automatically
iPhoneの画面をパソコンに映すだけなのに、
なんでパスワード認証なんか必要なの?と思った方もおられるでしょう。
僕も思いました。
そして、Rebroadcast Automaticallyの設定の意味がイマイチ分からなかったので、
多分これに関連する機能だろうと思って色々調べまわりました。
で、公式サイトのトップページのEducationのところを見ると、
AirServerは同時接続が可能で、複数人で画面を共有できるというのですね。
もちろん1つのiPhoneからは複数のデバイスへ向けて
AirPlayで映像や音を送信するということは不可能です。
そこで登場するのがAirServerのRebroadcast機能ということです。
受け取った映像を再び送信します。
Rebroadcastのイメージ図はこんな感じ。
ミラーリングで映像を受け取ったPCからさらに映像を再送信して
複数のAirServerがインストールされている機器で映像をシェアするというわけです。
もしかしたらパソコンからiOSへと送ることもできるのかもしれませんが、
ちょっと私の力ではそこまで分かりませんでした。
同一WiFiに繋がってさえいれば誰でもミラーリングが可能なので、
自分の与り知らぬパソコンと映像をシェアしてしまうと
iPhoneの画面が筒抜けになってしまいます。
それはセキュリティ上よろしくないということで、
パスワードをつける機能などが存在するわけですね。
というわけで、特に使う予定がなければ
Rebroadcast Automaticallyのチェックは外しておきましょう。
シェアしたい場合は手動でRebroadcastボタンを押すと
iPhoneから受け取った映像を再送信して複数人でシェアするモードになります。
また、Rebroadcast Automaticallyにチェックを入れると、
再送信画必要な分だけパソコンに余計な不可がかかってしまうので
やはりチェックは外しておくのが無難でしょう。
Disable Airplay(Miracast)
AirplayとMiracastを使うかどうかの設定ができます。
Airplay(Miracast) is enabled and running
と表示されていれば使用可能な状態です。
AirplayとMiracastのどちらを使うにしても、ここの設定でわざわざ禁止にするまでも無いかなと思いますので、特にここに設定はいじらなくて良いと思います
ビデオ再生時にiPhoneとパソコンの両方で動画を表示する
オーディオタブの設定を見ていきます。
コンピュータで音声を再生するスピーカーを選ぶところがあります。
こだわりが無ければSystem Defaultで良いと思います。
Add a Lossless Quality Receiverという設定についてですが、
AirPlayでミラーリング中に
カメラロールに保存された動画とかYouTubeの動画を再生したりすると、
こんな画面が出て来ることがあります。
この時、本来ではiPhoneで再生される動画がミラーリングされ、
パソコン上でガッツリとAirPlayウィンドウで再生されることになります。
こんな感じで。
でも、PCにミラーリングで動画を映しながらも、
同時にiPhone本体でも動画が見たい時だってありますよね?
そんな時はAdd a Lossless Quality Receiverにチェックを入れましょう。
すると、動画をミラーリングする時でもちゃんとiPhoneに動画が表示されます。
パソコンのスピーカーからiPhoneの音楽を再生して音楽プレイヤーみたいにする
ちなみに、Add a Lossless Quality Receiverにチェックを入れると、
ミラーリングの一覧に、パソコンの名前にExがついた物が現れます。
というかこれを追加するのがこの設定の本来の目的ですね。
これでミラーリングしている時は映像を送信しません。
というか映像を送信していないのでミラーリングとは言わないですね。
この状態でiPhoneで流れた音はパソコンから再生されるようになります。
通常のミラーリングの映像が無いバージョンですね。
iPhoneをパソコンのスピーカーから音楽を再生する擬似音楽プレイヤーにするのが一番それっぽい使い方でしょうか?
より大きな音でスピーカーから音を再生する
Remote Volume Controls Output Deviceにチェックを入れると、
より大きな音でパソコンから再生されます。
もうちょっと大きな音で再生したいという時に是非。
再生デバイスのボリュームコントロールをより大げさにするとかそんな感じの意味でしょうか。
AirServerの音ズレを直す
Syncバーを左右にスライドさせることで、
ミラーリング時の音の再生のタイミングを変更することができます。
変更を適用するためには適用をボタンを押した後に
AirPlayを接続し直さなければならないことに注意してください。
(iPhone側でミラーリングボタンをちょちょいっとOFF、ONと切り替えるだけでOKです)
-500msから+500msの幅で自由に設定することができます。
時間の単位はmsです。1000分の1秒です。
そんなこと言ってもしっくり来ないと思うので、
最大の500msは0.5秒です。
じゃあ500msにすれば映像の0.5秒前に音が流れ出すのかと言うとそうではありません。
もしそうなら音だけ時間軸を超えなければならないでしょう。
パソコンにミラーリングされる映像はiPhoneのものよりほんの少し遅延しています。
Syncの数字を大きくすることで、
映像の遅延を飛び越えて音が先に聞こえることはあるかもしれませんが、
映像と音は同時に発生しているので
音だけ極端に先に早く聞こえてきたりすることはありません。
逆に-500msにしたらどうなるのかと言うと、
これはもう体感一発で分かります。
完全に音が0.5秒遅れて聴こえてきます。
というわけで、もし映像と音がズレていると感じた場合、
どちらのズレているのかを判断してSyncの値をいじると修正できるわけですが、
とりあえずSyncを最大まで右側に500まで持っていけば大抵解決すると思います。
音が早すぎる場合は左側へとスライダーを調節していってください。
フレームレートを調整する
Displayタブの設定となります。
Select a display for video output:は、
ミラーリングを開始した時にAirServerウィンドウが出てくるモニタを指定することができます。
マルチディスプレイの方専用の設定ですね。
ただ、ミラーリングを開始した後にウィンドウをモニタをまたいで動かすこともできるので、
全画面でミラーリング表示をするのでなければ、ほぼ必要ない設定だと思います。
Limit the number of frames rendered per second
1秒間に何フレーム描写するか、
つまりフレームレートの設定です。
デフォルトではディスプレイのリフレッシュレートに従う設定になっているので、
大体の方はフレームレートは60になっていることになります。
人によっては75フレームだったりするかもしれません。
フレームレートが60もあればかなりぬるぬる動きますが、
一般的にはフレームレートは30もあれば十分だと思います。
フレームレートが大きいと、映像がカクつく原因になります。
気になる方はto the following value:にチェックを入れ、
30くらいの数字を入力しておきましょう。
デフォルトでは120という数字が入っていますが、
どう考えてもそんなにいらない気がします。
フレームレートを表示する
AirServerの左上に、画像のようなFPS表示が出ます。
フレームレートが60なので、この画像では60.0 FPSと表示されています。
映像が安定しているかを確認しながらミラーリングしたい時などにどうぞ。
Use accelerated graphics if available
もし使えるならグラフィックボードを使うという意味です。
チェックしておいて問題ないでしょう。
常に手前に表示する
Always On Topにチェックを入れると常に手前に表示するようになります。
チェックを入れてるのに手前に表示されない時は、チェックしなおすと正常になったりします。
この設定はミラーリングウィンドウのViewタブでも変更できるので、
必要に応じて適宜そっちで変更する方が実用的だと思われます。
Mirroring(ミラーリング)設定項目について
ここの設定は適用を押した時点では適用されず、
AirPlayを一旦終了して再接続した時に始めて適用されることに注意してください。
ミラーリングの際の設定を変更することができます。
複数のiOSから同時にミラーリングする
説明が楽なので先に下の項目から説明。
Turn Single User Mode On. または
Turn side-by-side mirroring on. について。
Single User Modeの場合、
一度にミラーリングできるのは1つのiOSだけです。
Side-by-Sideは”並行して”という意味で、
一度に複数のiOSから映像を受信して
ミラーリング画像を並べることができます。(おそらく)
複数のiOSなんか持ってないので試すことはできませんでした。
Turnで変えるということなので、
Turn Single User Mode Onという表示になっている時は、
一度にミラーリングできるのは1つのiOSのモードになっていると思います。
正直どうでも良い設定なので、初期値のままでいいと思いますw
ミラーリング開始時のウィンドウサイズを変更する
デバイスの規格や、プロジェクター出力のサイズに合わせた
ミラーリングウィンドウのサイズが設定できます。
ここの設定を変えると、出力先に合わせて色味も微妙に変化するので、
気になる方は後の明度・コントラスト・色合いの調整を行ってください。
プロジェクター出力に関しては、HDMIケーブルを使って色々できるみたいですが割愛しますw
ここで設定すると、次ミラーリングを開始した時に出てくる
AirServerのミラーリングウィンドウのサイズが変わります。
また、Slow Networkにチェックを入れると、
もっともっと小さなサイズでミラーリングウィンドウが出てくるようになります。
サイズを小さくすることで処理を軽くし、回線の負担を減らしているようです。
基本的には自分のデバイスを選択し、
ウインドウが大きすぎると思ったらSlowNetworkにチェックをつけるのが良いと思います。
いくら変更しても設定が適用されない場合は、
iPhone側で一旦別のWi-Fiネットワークを選択したりしてから
再び元のWi-Fiに接続すると改善されたりします。
ミラーリングの大きさ、縦横サイズ
パソコンに表示されたAirServerのサイズを
SCFHのDrag hereで計測したものです。
上の数字が通常のサイズで、
下の数字がSlowNetworkにチェックが入ってるときのサイズです。
追記
ネットワーク環境によって出力サイズは左右されるようです。というわけで参考にすらならないデータとなっておりますが一応残しておきますw
- 1080p – Recommended
640×960
392×541
- 720p (1080×720)
480×720
392×480
- iPhone 5 / iPod Touch 5 (1:1 pixel)
640×960
392×576
- iPhone 4S (1:1 pixel)
640×960
392×480
- New iPad / iPad 2 (1:1 pixel)
640×960
392×540
- Projector (1600×1200)
640×960
426×640
- Projector (1024×768)
512×768
392×480
- Target Display
640×960
392×540
明度・コントラスト・色合いを変更する
Post Processingのタブです。
いじると画像がモノクロになったり、色味が変わったりします。
適当にいじってみてください。
例として少しいじってみます。
これが元の画像です。
Hueをいじることで色を変化させたり、白黒映像にしてみたり。
AirServerをスタートアップに登録、アップデートの確認、設定のバックアップ
Advancedの設定項目です。
Automatically check for updatesにチェックを入れておくと、
アップデートがあったときに自動的に更新してくれます。
Automatic Startupの中の
Start AirServer when I logon to Windows.は
パソコンを起動した時にスタートアップでAirServerを起動する設定です。
Locate Crash Dump Fileをクリックすると、
dumpファイルが置いてあるフォルダを開くことができます。
dumpファイルはいわゆるバックアップファイルに相当するものらしいですが、
僕は使い方がさっぱり分かりません!申し訳ありません。
以上、AirServerの設定項目の説明でした。
AirServerについての記事のまとめもご覧ください






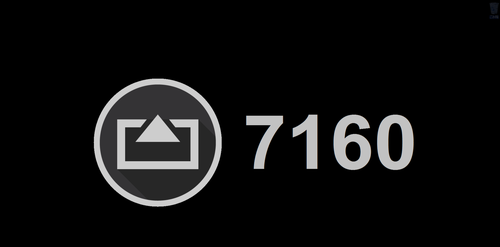



![2014060418120101[1] 2014060418120101[1]](https://blogger.googleusercontent.com/img/b/R29vZ2xl/AVvXsEgHfGWJIwjzVvdRxZUN4ACUuL4LE8yrvdJGcg2cfA7oLsYmubq2Ki9NiCz1toHe7mADyy2jp7ULcbqOuEXhreEQvsGfugBizk3AUX0bIZYpPFSz2a9kN2_TBr4iTelYOl5AQh4pduBq8NU/?imgmax=800)






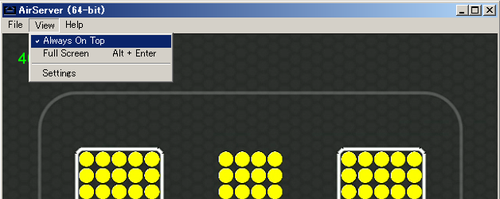
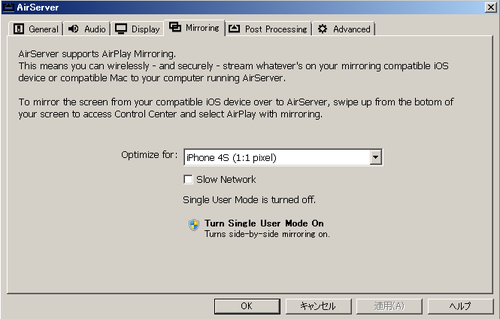



![2014060421524201[1] 2014060421524201[1]](https://blogger.googleusercontent.com/img/b/R29vZ2xl/AVvXsEj-BQrxfURcXBDEZ5KuAt5JSJVdhvyqiB6pNFrhyKZ31dpWdkyKqryPvf0629kmLJwZbGwwyhhFcXAY2xkKRZ0s6PeTekWBLHw9XAAb95aIzEH7Ut37hjf9F6nBly0oMtIZ5AhTX8Y4MFk/?imgmax=800)









