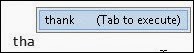PhraseExpressの使い方・設定メモ
短いワード(スニペット)から予め登録しておいた文章を展開するという
Windows版のTextExpanderとも言えるソフト、
PhraseExpressをインストールしてみたのは良いのですが、
全部英語ということもあって設定が分かりにくかったので
理解を深める意味合いも兼ねてメモを残しておくことにします。
Phraseexpressの公式サイト・ダウンロードはこちら
フレーズ登録・フォルダ設定の項目に関するメモ
Hotkey
ワードリストや登録したフレーズを呼び出すためのショートカットキー。
Shift、Ctrl、Alt、Winキーとの同時押しの設定もすることができます。
ボタンをNoneにするとHotkeyでの呼び出しは無しになります。
Autotext
ここで入力した文字を入力することでワードリストやフレーズが呼び出されます。
日本語を登録することはできませんが、日本語入力で呼び出すことはできます。
例えばAutotextに clip と登録した場合、
日本語入力のまま cぃp と打ち込んでも呼び出すことができます。
それに加え、フレーズを呼び出すためのトリガーを設定します。
トリガーの設定項目はExpert mode とEasy modeでは表示されるものが異なり、
Expert Modeの方がより詳細に設定することができます。
ちなみにトリガーはフォルダ単位で一括設定できます。
Easy mode
ボックスからオプションを1選択することができます
Expert optionsはExpert modeに表示を変更するだけの設定です。
Execute only in specific programについてはExpert modeで詳しく説明します。
Execute immediately
呼び出しワード入力された瞬間にスニペットを展開します。
Expert modeでは、
Prefix:any、
Postfix:none
に変更するのと同じ意味の設定です。
Exexute after default delimiter:
呼び出しワードを入力した後に、
トリガーとなるキーを追加入力することで初めて展開されます。
Easy modeではデフォルトのトリガーが適用されます。
デフォルトのトリガーでは、
TAB ENTER スペース " ' >} ] ) . , ? ! / \ : ; - _
これらのキーがトリガーとして設定されています。
Expert modeでは、
Prefix: Default、
Postfix: Default
に変更するのと同じ意味の設定です。
Execute after manual confirmation
呼び出しワードを入力した際にポップアップが表示され、
Tabキーを押すか小窓をクリックすることでスニペットが展開されます。
Expert modeでは、
Prefix:Any、
Postfix:None、
Manual Confirmationにチェックするのと同じ意味の設定です。
Expert mode
PrefixとPostfixの詳細な設定ができます。
設定項目の中のいくつかは、
右クリックすることで詳細設定を行うことができます。
Prefixとは
スニペットを展開する時の前側のトリガーです。
例えばPrefixがTabの場合、
Tabキーを押した後に呼び出しコードを入力することで
初めてスニペットが展開されます。
Postfixとは
Prefixの反対で、後ろ側のトリガーです。
例えばPostfixがTabの場合、
コードを入力した後にTabキーを入力することで
初めてスニペットが展開されます。
PrefixとPostfixの項目の詳細
None:トリガーを設定しません。
Any:すべてのキー
Default
PrefixとPostfixでは設定されてるキーが違います。
右クリックで確認することができます。
デフォルトではこのように設定されています。
#0はすべての文字や記号、#19はTAB、#13はENTERを示すそうです。
#10は公式見ても何だか書いてませんでした。
ただ、Prefixには明らかに#0が入ってるのに
直前が文字とかだったりするとスニペットが展開されなかったりします。
理由はよく分かりません。
なので確実に展開したい時はDefaultじゃなくてAnyを使いましょう。
Letters
a~zの文字のみです。
数字、記号、スペースやTabやEnterなどのボタンは対象外。
Numbers
数字のみです。
EnterからCommaまではそのまんまなので省略。
Custom
トリガーを自分でカスタムすることができます。
複数の文字や記号をトリガーに設定することができます。
フォルダ別だったり、1つ1つ異なったカスタムをすることができるので
スニペットの暴発を防止したい時に便利です。
ただ、PrefixでCustomを使った場合は
変換後に自動でトリガーを消す設定はできませんので注意してください。
Incremental
入力された文字と出だしの一致しているスニペットコードの中から
展開するスニペットを予測して提案してくれます。
オプションで、
Automatically close popup menu after entering 0 mis-matching charactersの数字を変更することで、候補が表示されてから何文字入力するまで候補を表示し続けるかを設定することができます。
Recognize incremental Autotexts after entering the first 3 matching charactersの数字を変更することで、何文字一致した時点で候補を表示するかを設定することができます。
Case sensitive Autotext
呼び出しコードの大文字と小文字を区別します。
例えば、Case sensitive Autotextにチェックを入れた場合、
abbrというスニペットはAbbrでは展開されなくなります。
チェックが入っていない場合、Abbrでも展開されるようになります。
abbr>abbreviation
Abbr>Abbreviation
ABBR>Abbreviation
という感じで、スニペットの頭文字を大文字にすると
展開されたコードの頭文字も大文字になります。
Remove trailing delimiter(postfix)
チェックすると、スニペットを展開した後に後ろ側のトリガーを削除します。
カスタムで;などの記号をトリガー設定している場合はONで問題ないですが、
Anyなどをトリガーに割り当てている場合は
スペースキーなどの入力も削除してしまうため好みが分かれるところだと思います。
Manual confirmation
スニペットが展開する条件を満たした時に、手動で展開するようにします。
チェックを入れるとこのようなウィンドウが出てくるので、
Tabキーを押すかクリックすることでスニペットが展開されます。
Execute only in specific program
スニペットを展開するプログラムやアプリケーションを指定します。
チェックを入れると設定ウィンドウが開きます。
Restrict toでは、
選択したプログラム上でのみスニペットを展開します。
Exclude fromでは、
選択したプログラム上ではスニペットを展開しないようにします。
Phrases and Folders(フォルダ・フレーズリスト)に関するメモ
登録されているスニペットの一覧などが見れるウィンドウです。
機能を無効にする
もし必要のない機能がある場合は、
右クリックでDeactivateをクリックすると
一覧から非表示になり、無効となります。
機能を追加する
[Tools]>[Settings]>[Features]
General Featuresで有効にしたい項目にチェックを入れることで有効となります。
Clipboard Cache
Clipboardを拡張する機能です。
クリップボードにコピーしたものを記憶していき、
ショートカットキーからリストを呼び出して好きなものを貼り付られる機能です。
デフォルトではCTRL + Alt + Vでリストを呼び出すことができます。
Show last used phrases folder
最近使ったスニペットのリストをPhrases and Foldersに追加します。
こちらもショートカットキーを登録することで、
拡張クリップボード機能のように呼び出すことができます
Text Prediction と Automatically learn Corrected spelling mistakes
Text Predictionはいわゆる予測入力です。
Automatically~というのは、タイピングミスを記憶する機能です。
ただ、日本語入力ではどちらもその価値を発揮することはできません。
ただ、ONにしておいて悪いことも無いとは思います。
フォルダの個別設定
ホットキーによるフォルダ単位での呼び出しが便利で、
クリップボードのキャッシュフォルダにホットキーを設定することで
クリップボード拡張ソフトとして使うことができたりします。
フォルダで設定を変更すると、このようなウィンドウが表示されることがあります。
Yesを押すとそのフォルダ内のすべてのフレーズに変更した部分の設定が一括で適用されます。
また、Include subfoldersにチェックを入れてYESを押すと、サブフォルダも含めてフォルダより下の階層にあるものすべてに変更が一括で適用されます。